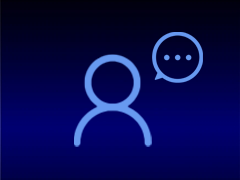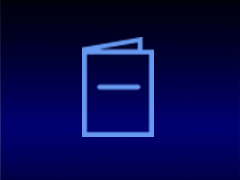BlueTridentセンサーの取扱について(長期保管)
BlueTridentセンサーは小型のリチウムイオン電池が搭載されています。 リチウムイオン電池とは、二次電池(繰り返し充放電が可能な電池)の一種で、リチウムイオンが電池内を移動することで充放電を行う電池です。 充電池は繰り返し使用し、充電回数を重ねることで徐々に劣化しますが、取り扱い方法を守って使用すれば劣化を急激に促進することはありません。 劣化を早めてしまう大きな原因として、以下のことが考えられます。
①過充電・過放電
過充電とは、電池の容量が100%を超えてもさらにエネルギーを詰め込もうと充電してしまう状態のことをいいます。
過充電してしまうと電池の正極が許容量を上回るほどのリチウムイオンを放出してしまい、電池内の状態が不安定になることで劣化が進行しやすくなります。
一方、過放電とは、電池の容量が0%を表示している状態からさらにエネルギーを取り出そうと放電してしまう状態のことをいいます。
リチウムイオン電池には「自己放電」という特性があり、使用していない状態でも電池の容量は徐々に減ってしまいます。
過放電の状態が長く続くと、電池の負極に用いられている銅箔が溶け劣化を促し、最終的には充電できない状態にまでなってしまいます。
②高温状態
電池温度が高いことも劣化を加速させる要因となります。
一般的に化学反応は、温度が高いほど反応速度が上がります。
電池においても温度が高くなるほど化学反応が活発になり、その結果内部のリチウムイオンが減少することで劣化につながってしまいます。
炎天下など高温環境下での操作は、電池自体やセンサー本体の温度を高くし、電池の劣化を促進するだけでなく、最悪の場合発火や爆発につながる危険性もあります。
リチウムイオン電池の劣化および故障を防止するための対策
充電が完了したら、早めに充電機器から外す(約1.5時間で満充電)
長期間使用しない場合は、90~70%程度充電してから保管する
適切な温度・湿度範囲で使用、保管をする(適用温度:0℃~37℃)
※ リチウムイオン電池の劣化・故障を予防し、安心安全に使用するためには定期的な点検および使用がとても大切です!BlueTridentセンサーの連続使用は約12時間です。
1~2カ月に1回程度はリチウムイオン電池の状態や使用状況を確認し適切に充電を行うようにしてください。過放電が続くと再充電できなくなる可能性があります。
また、互換性の無い充電器およびケーブルを用いての充電は絶対におやめください。故障の原因となり、一切の保証が出来かねます。
Capture.U 1.4.1およびFirmware 10.3
Capture.U 1.4.1より「Hibernation mode」機能が追加されました。
この機能はリチウムイオン電池の放電を極力抑える機能となり、長期保管をされる際は、必ずこの機能を有効にした状態で、保管してください。
保管する際は、上述のようにバッテリーは90%~70%に充電した状態で保管するようにしてください。 この設定は、アプリおよびDesktop Appの両方で可能です。
※但し、Hibernation modeは6カ月程度放電抑制が有効となりますが、それ以上の期間の保管の際および定期点検は1~1.5カ月以内で必ず行ってください。
再充電を行うとセンサーは自動的に通常モードに切り替わりますので、再保管の際は再度「Hibernation mode」に設定を切り替えて保管してください。
※「Hibernation mode」の有効化は、BlueTridentセンサーを「Firmware 10.3」以降にアップデートする必要があります。 Capture.U 1.4.1にアプリをアップデート後、同じくPC側のCapture.U 1.4.1 Desktop Appをダウンロード/インストールして頂き、全てのセンサーのファームウェアアップデートを実施してください。
【参考サイト】
https://help.vicon.com/space/IMU
https://www.vicon.com/software/captureu/?section=downloads
Viconライセンスドングルの動作に関する問題(起動エラー)について
VICON社の調査により、Windows11をご利用のお客様の中で、Vicon Product Licensingソフトウェアにてドングルを認識できない問題が発生していることが確認されました。
具体的な影響を受けるシステム構成については引き続き調査中ですが、Vicon Product Licensingのバージョン依存ではないとのことです。
現時点での対処法として、Sentinel System Driversの最新バージョン(ver7.6.1)をダウンロードおよび上書きインストールをいただくことで解決することが可能です。
最新バージョン(ver7.6.1)は下記のリンクからダウンロードをお願い致します。
https://supportportal.thalesgroup.com/csm?id=kb_article_view&sys_kb_id=e88691ba37edcb08cc47261953990e80&sysparm_article=KB0016514
「Sentinel System Driver 7.6.1 for Windows (KB0016514) 」
また、こちらに併せてお使いのPCのWindowsセキュリティ設定が別途必要になるケースがございます。
FAQ「Safenet USBドングルライセンスでソフトウェアが起動できない」をご参照ください。
Safenet USBドングルライセンスでソフトウェアが起動できない
Safenet USBドングルライセンスを使用する際は、別途ドングルドライバがPCにインストールされている必要があります。
Nexus2.14以降のソフトウェアインストーラーおよびTracker3、Tracker4ではインストール時に自動的にドングルドライバがインストールされます。
うまくドングルドライバがインストールされない場合は、別途「SentinelSystemDriverInstaller7.6.1.exe」を個別に再度インストールを実施してください。
ドングルドライバがインストールされていない際は、USBポートにドングルを挿入してもドングルのランプが点灯いたしません。
最新バージョン(ver7.6.1)は下記のリンクからダウンロードをお願い致します。
https://supportportal.thalesgroup.com/csm?id=kb_article_view&sys_kb_id=e88691ba37edcb08cc47261953990e80&sysparm_article=KB0016514
「Sentinel System Driver 7.6.1 for Windows (KB0016514) 」
また、Safenetはドングルと対になる専用のライセンスファイルが必要です。紛失もしくは見当たらない場合は、弊社までお問合せください。
Vicon Lisensing Managerで初回のみライセンスアクティベート・認証作業が必要になります。その後、USBドングルライセンスが使用可能です。
上記作業を行ってもソフトウェアが起動できずエラーが表示される場合は、お使いのPCのWindowsセキュリティの設定問題が考えられます。
Windows10および11では、悪意のあるソフトウェアによる攻撃からデバイスを保護するために役立つWindowsセキュリティ オプションが組み込まれています。
「コア分離」機能です。
Windows [スタート]ボタン→[設定]→[更新とセキュリティ]→[Windowsセキュリティ]→[デバイスセキュリティ]→[コア分離の詳細]を選択します。
メモリ整合性は、コア分離の機能です。 [メモリ整合性] 設定を[オン]にすることで、攻撃の発生時に悪意のあるコードによる高セキュリティプロセスへのアクセスを防ぐことができますが、問題を回避するためには、この機能は[オフ]にしてく必要があります。
BlueTrident(BT)センサーのキャリブレーションは必要ですか?
BTセンサーは計測前には必ずキャリブレーションが必要です。但し、Global Angleデータを必要とされる場合のみです。
キャリブレーションはリアルタイムに行われ、「Real Time Insight」モードを利用して、以下のように実施してください。
Global Angle出力にチェックを入れた場合、すべてのキャプチャモードで、キャプチャを開始するときにキャリブレーションが必要な場合は、センサーのキャリブレーションが必要であることを通知します。
※ファームウェア10以降では、センサーのキャリブレーションは試行間で保持されます。また、計測開始後キャリブレーションは2時間保持されます。それ以降は再度キャリブレーションが必要です。
センサーを8の字を描くように、少なくとも10秒間振ってセンサーが確実に動くようにします。モーション中に3つの軸すべてを回転させます。
その後、センサーを平らな面に置き、Z軸まわりに2回転(5秒以上)させます。(データが安定するまで少なくとも5秒待ちます。)
Real Time InsightモードおよびARモードでは、そのX,Y角度をリアルタイムにゼロになることを確認できます。但し、Z角度の値がゼロ以外の場合があります。(磁北の影響)
キャリブレーションが実施されると、開始から60秒後に「C」マーク(キャリブレーション済み)アイコンが右上に表示され、完了したことを通知します![]() 。
。
どのようにBlueTrident(BT)センサーのファームウェアアップデートをするのでしょうか?
Capture.U Desktopを使用してファームウェアバージョンアップを行います。使用中のiPadやiPhoneでは実行できません。必ずmac PCもしくはWindows PCが必要です。
最新版のCapture.U Desktopをダウンロードして使用するPCにインストールします。
お手持ちのBTセンサーをクレードルに装着してUSBケーブルでPCと接続します。
Capture.U Desktopを起動して接続されたBTセンサーを順番にアップデートします。インターネット経由で実行されますので、ネットワーク環境をご確認ください。
クレードル下部に装着される「I Mesure U」マークのボタンを10秒長押しすることでアップデートが実行されます。
![]()
Capture.U App およびBlueTrident(BT)センサーの操作マニュアルはありますか?
最新版のマニュアルおよび仕様書は以下のサイトに公開/ダウンロードができます。
IMU documentation
操作説明はYouTubeでも公開されています。
Capture.U 1.3.1 - What's New? - Vicon Life Sciences
Capture.U1.3.1のアップデートに伴うBlueTrident(BT)センサー ファームウェアアップデート
Capture.U1.3.1リリース(2021/4/27)に伴い、iOSでは自動的にアプリのバージョンアップが行われます。
このアプリバージョンにアップデートの際には、必ずBTセンサーのファームウェアバージョンアップが必要です。
ファームウェアバージョンアップはCapture.U1.3.1Desktopで実施します。以下のサイトで公開/ダウンロードできます。
Download Capture.U
NEXUSを自分のPCで起動していると落ちるのですが、どうしたらいいですか?
NEXUSの使用環境にはNVIDIAのグラフィックカードが必要になります。
NEXUSがよく落ちる場合には下記の手順をお試しください。
ご使用しているPCにNVIDIAのグラフィックボードが内蔵されている方は、適用をしていない可能性があるので、下記の手順をお試しください。
1.デスクトップの画面で右クリックをし、NVIDIAコントロールパネルをクリックしてください。
2.3Dの設定の管理より、プログラム設定を選択してください。
3.プログラムの選択よりNEXUSを選択し、追加をクリックしてください。
4.グラフィックスプロセッサの選択より、高パフォーマンスNVIDIAプロセッサを選択してください。
5.適用をクリックして終了です。
![]()
もし、NVIDIAのグラフィックカードが入っていないPCの場合は下記の手順をお試しください。
1.OpenGLのZipファイルをこのページからダウンロードし、解凍してください。
※ダウンロードする際にはメールアドレスの入力とチェックが必要になります。
2.解凍後のフォルダ内にあるopengl32.dllファイルをNexus.exeと同じ場所に入れてください。
(例)C:\Program Files (x86)\Vicon\Nexus2.10
![]()
床反力計のゼロリセット時の注意すべきことはなにでしょうか?
計測時に床反力計に電圧が流れている状態(出力電圧がゼロでない)であると、正しく力を計測することができません。
次の手順により、出力電圧をゼロにし、今の床反力計の状態をゼロニュートンであるとすることができます。
歩行等の動作を行うときは必ず床反力計の上に人やモノがいないことを確認してください。
もしくは椅子からの立ち上がり等を行う際は、椅子等のモノを置いた状態で次の手順を行ってください。
1.アンプの【ゼロリセットボタン】をすべての床反力計で行います。
2.NEXUSのソフト上で画面左のDeviceの各床反力計を右クリックし、【Zero Level】をクリックしてください。
![]()
Nexus2においてビデオカメラは何が使えますか?
Nexus2は以下のビデオカメラが使用できます。
・VueカメラはPOEを介して接続できます。(Intel i340 T4あるいはIntel i350 T4が必要です。)
・BonitaビデオはPOEを介して接続できます。(Intel i340 T4あるいはIntel i350 T4が必要です。)
・BaslerカメラはPylonドライバーをPCに入れる必要があります。
・Firewire IEEE 1394はPCが認識できたもののみ使用できます。オンボードのFirewireではなく、4つのポートをもつFirewireカードを挿入することを推奨します。
カメラがソフト上で認識できないのですが、どのようにしたらいいでしょうか?
複数の理由があると思われますが、以下のことをお試しください。
1.Vicon本体とコンピュータは接続されていますか?接続デバイス(POE+やGiganet、Ultranet等)がVicon用にセットアップしたネットワークポートに繋がっていることを確認してください。もし、確認できない場合はどのように接続をするのか記載されたFAQをご確認ください。
2.システムはライブモードになっていますか? システムタブを確認して、ライブモードになっていることを確認してください。画面中央の3D Perspectiveの上に"Live"と記載されていることをご確認ください。
3.Windowsのファイアウォールはオフになっていますか?ファイアウォールがオフになっていることを確認してください。もし、ファイアウォールをオフにすることができない状況であれば、ファイアウォールの例外設定にソフトウェアを選択してください。。
4.ウイルス対策ソフトがインストールされていますか? その場合、自動スキャンをオフにできますか?自動でスキャンする際にはコンピュータとカメラの接続が切れます。
上記4つを行ってもカメラが接続しない場合には弊社までお問い合わせください。
ファームウェアの最新バージョンとは何でしょうか?
Viconのウェブサイトのダウンロードページから最新のファームウェアをダウンロードできます。
Viconはリリースに伴い、重要な更新やバグの解消等を行っています。
最新のファームウェアは従来のハードウェア(Tカメラ・Bonita等)にも対応しておりますが、従来製品には特定のアップデートは含まれておりません。そのため、下に記載されている"従来システム"だけで構成されている場合はファームウェアを必要以上に更新する必要はありません。
ファームウェアを更新する際には、カメラとViconデバイスが同じバージョンのファームウェアで実行されていることを確認してください。
従来システム:
Tカメラ、BonitaおよびMXシリーズの最新ファームウェアは502です。
混在システム:
混在したシステムをお使いの場合は、すべて最新のファームウェアで統一してください。
どのようにValkyrie・Veroなどのハードウェアのファームウェアをアップデートするのでしょうか?
混在およびValkyrie、Veroシステムは最新のファームウェアを使用する必要があります。バージョンの詳細については、「ファームウェアの最新バージョンとは何でしょうか?」を参照してください。
1.最新ファームウェアをダウンロードし、ReprogrammingTool_X.X.XXX.zipからファイルを抽出してください。完了したら、exeファイルを実行してください。これにより、適切なファームウェアバージョンのReprogramming Toolがインストールされます。
2.プログラムがインストールされたら、次のことを確認します。
-Viconソフトウェアが閉じている。
-Viconハードウェアが起動している。
-ファイアウォールが無効になっているか、もしくはこのプログラムがファイアウォールで許可されている。
3.Reprogramming Toolをダブルクリックをしてプログラムを開始します。プログラムは、更新可能なすべてのViconハードウェアを自動的に検索します。接続しているすべてのハードウェアが検索完了できたら次へをクリックします。
4.すべてのハードウェアの既存のファームウェアのリストが表示されます。すべてのデバイスをアップデートします。
この作業は遅くなる可能性がありますが、中断しないでください。アップデートが完了すると、次のページに進み、Reprogramming Toolを終了することができます。いずれかのカメラに問題が発生した場合やその他のご質問がある場合は、弊社へお問合せください。
どのように従来システムのファームウェアのアップデートを行いますか?
TカメラやBonitaカメラ、MXだけで構成されるシステムは必ずファームウェアを502にして下さい。
1..ファームウェアをダウンロードし、Firmware_502.zipフォルダからファイルを抽出します。 抽出されたMXFirmware_502.mxeは、デスクトップやダウンロードのような場所で簡単に見つけられます。
2.すべてのViconハードウェアが起動していることを確認します。Viconソフトウェア(TrackerまたはNexus)を開きます。
3.システムタブに移動し、Local Vicon Systemを右クリックし、「Reprogram Vicon Firmware」を選択してください。ウィンドウが立ち上がり、すべてのViconハードウェアと現在のファームウェアのバージョンが表示されます。
4.Browseをクリックし、保存したMXFirmware_502を選択します。 ファイルが選択されたら、どのデバイスを更新する必要があるかを確認し、「Reprogram」をクリックします。
更新の際には時間がかかることがありますが、プロセスを中断しないでください。 いずれかのカメラに問題が発生したり、さらに質問がある場合は、弊社にお問い合わせください。
Link Aggregationとは何ですか?また、現有のVicon Systemでこれをどのように設定しますか?
Link Aggregationは、複数のパラレルネットワーク接続を使用して、1つのリンク(1つの接続)が達成できる限界を超えてスループットの向上を図るための方法です。Link Aggregationは、Tracker 1.3、Nexus 1.8.5、Blade 2以降でサポートされています。
Link Aggregationを設定するときは、キャプチャPCに正しいネットワークカード(Intel i340-T4またはIntel i350-T4カード)がインストールされていることを確認してください。正しいネットワークカードを取得したら、次の手順を実行します。
1. 3つのネットワークポートが固定IPアドレス192.168.10.1,192.168.10.2、192.168.10.3を持っていることを確認します。最大9つのNICが許可されます(192.168.10.1〜192.168.10.9を含む)。
2. 192.168.10.1と192.168.10.2のポートを1つのGiganet / PoEスイッチ(POE)に接続し、192.168.10.3を他のGiganet / POEに接続します。 Giganet / POE間の接続をするためのケーブルが必要です。
3. Tracker / Nexus / Bladeを実行し、ワークスペースをカメラに設定し、システムペインのすべてのカメラを選択します(SystemタブのViconカメラを展開する必要があります)。 3つのアプリケーション間に若干の違いがあるかもしれないことに注意してください。
4. 192.168.10.3に接続されたGiganet / POEの電源をOffにし、システムペインで赤くなったカメラをすべて選択します。
Destination IP Addressドロップダウンを選択し、192.168.10.3を選択して下さい。
5.残りの(緑の)カメラを選択し、プロパティを下にスクロールして、Destination IP Addressドロップダウンを選択し、192.168.10.2を選択します。
6. 192.168.10.3に接続しているGiganet / POEの電源をOnにします。システムタブ内ですべてのカメラを選択します。
システム構成を保存します。
Nexusにフォースプレートのキャリブレーションファイルが読み込めない場合、解決するにはどうすればよいでしょうか?
Nexusにフォースプレートを追加する場合は、適切なダイアログボックスにキャリブレーションファイルをインストールする必要があります。キャリブレーションファイルには通常、製造元のデバイスが付属しています。例えばAMTIプレートの.pltファイルまたは.aclファイルです。
見つかったファイルが、Nexus内の選択時にドロップダウンボックスに入力されないことがあります。
この場合、ファイルを手作業で編集して、空白や余分な文字(カンマや改行など)を削除して、Nexusで読むことができるようにする必要があります。
テキストエディタで該当のファイルを開き、不要な空白や余分な文字を削除してください。
どのようにしてリアルタイムの遅れ時間を測定できますか?
Viconリアルタイムデータの遅れ時間について考えるとき、パイプラインのあらゆる段階で少量のレイテンシが発生することを覚えておくことが重要です。レイテンシを最も正確に追跡するには、マルチコンピュータパイプラインー物理的なモーションイベント、Viconシステムによるキャプチャと処理、6-dofの受信レンダリングプロセッサパイプラインを介して、そして最後にデータが表示されるーを介してエンドツーエンドのレイテンシを測定できることが重要です。
リアルタイムバーチャルリアリティに関わるお客様の1人は、処理パイプラインのあらゆる段階でレイテンシを測定する巧妙なセットアップを提案しました。この試験方法は、一般的に以下のように記載されます。
""私たちは、カスタムの外部タイミングデバイスを構築して、モーションイベントの開始をキャプチャし、結果のモーションサンプルをシステムパイプラインで追跡しました。当社のレイテンシ測定方式では、外部タイミングデバイスを手動で推進された振り子とともに使用して、実際の動きと追跡された動きを相関させます。タイミングデバイスは、100nsクロック、6ラッチデータアレイ、および3シリアルポートで構成されています。振り子は、スイングアーム上にIRエミッタを有し、ベース上にIR検出器を有します。 Viconマーカーは、軌道がリアルタイムで追跡されるようにスイングアームに取り付けられています。スイングアームがIR検出器を通過するとクロックが開始されます。これは空間上の既知の点であるため、識別可能なイベントサンプルがViconシステムによって生成されます。その後、どのコンピュータでも動作する当社のソフトウェアは、シリアルポートを介してコマンドを送信して、サンプルがシステムを伝搬する際にカウンタの内容をラッチすることができます。これにより、マルチワークステーション処理パイプラインの異なるステージ間のレイテンシを測定することができます。表示画面に取り付けられたフォトセンサーは、トリガーされると自動的にラッチ6を設定し、エンドツーエンドのレイテンシを測定することができます。格納されたタイムスタンプは、任意のシリアルポートを介していつでも読み戻して、待ち時間のリストを得ることができます。
これらのテストは、異なる数のマーカーとオブジェクトを追跡しながら実行され、追跡されるオブジェクトの数によってレイテンシがどのように増加するかを決定します。 (Viconシステムでは、マーカ数が増えるにつれてレイテンシが直線的に増加するように見えます)
最新のソフトウェアのマニュアルはどこで入手可能ですか?
すべての最新バージョンのソフトウェアに関する最新のマニュアルは、下のリンクから入手できます。
Viconのソフトウェアは、ソフトウェアのインストール時にドキュメント/ヘルプガイドもインストールします。
インストールが完了したら、ソフトウェアを起動し、[ヘルプ]> [インストールされたヘルプの表示]を選択します。
以下のソフトウェアがヘルプをインストールします:
Nexus、Shogun、Tracker、Blade、Pegasus、CaraLive、CaraPost、Polygon
詳細は弊社までお問い合わせ下さい。
Nexus 2の新機能は何ですか?
Vicon Nexus 2.6の新機能とアップデート
Nexus 2.6では、次の新機能とアップデートが導入されています。
・クイックレポートの作成
・歩行イベント検出の改善
・データ管理の更新
・自動カメラ番号振り割り
・クイックキャプチャモード
・フォースプレートの合成出力
・ビデオファイル転送でファイルカウンタが表示される
・カメラに当たった際のResources内でのビジュアルフィードバック
・関心がある領域フレーム指定
Vicon Nexus 2.5の新機能とアップデート
Nexus 2.5では、次の新機能とアップデートが導入されています。
・カスタムタイムバーイベントを作成できる
・サブジェクトビューアー画面の追加
・データのクオリティに関するフィードバックの強化
・歩行偏差指数(GDI)スコアが利用可能になりました
・ギャップ充填情報の追加表示
・新しいビデオファイルの変換フォーマットパイプライン操作
・Viconコントロール(タブレット)の管理
・モデル出力を削除する機能
・オリジナルVSTのパラメーターを更新する
・コミュニケーションズの自動非表示
Vicon Nexus 2.3の新機能とアップデート
Nexus 2.3には、次の新機能とアップデートが導入されています。
・自動キャプチャ機能
・自動データカット
・フットストライクの自動評価
・自動マーカー補間
・3D映像をAVIへの出力
・周期的なパターン対する補間
・処理履歴
・センサーウィンドウ表示
・ 動画の転送/未転送ファイル選択
・キャプチャの開始/停止のホットキー
・すべてのパイプライン操作の選択/選択解除
・手動マスキングのための範囲選択
・サブジェクトパラメータのデフォルト入力
・Matlab操作の進捗バー
Vicon Nexus 2.2の新機能とアップデート
Nexus 2.2には次の新機能とアップデートが導入されています。
・オックスフォードフットモデル
・ジョイントタイプのより大きな選択
・高度なMATLABモデリング
・Vicon Vantageシステムとの互換性
・Vicon Lock +コントロールユニットのサポート
・Viconコントロールとの互換性
Vicon Nexus 2.1の新機能とアップデート
Nexus 2.1では、次の新機能やアップデートが導入されました。
・Vicon Lockとの互換性
・その他のビデオ規格とタイムコードオプション
・Vicon BonitaとTシリーズシステムの混在サポート
・フォースプレートを跨いだ際のフットストライク機能
・改良されたシステムキャリブレーションの改良
Vicon Nexus 2.0の新機能と機能
Nexus 2.0では、次の新機能が導入されました。
・更新されたユーザーインターフェイス
・更新されたライセンス:VAULT - SafeNet
・コミュニケーションウィンドウの改良
・拡張されたデータベースのナビゲーションと検索
・パイプライン操作の向上
・データ品質のフィードバック
・新しい処理エンジンと改善されたラベル
・バイオメカニクスワークフロー
・MATLABインターフェイス
・Pythonインターフェイス
Nexus 2では欠損補間のアルゴリズムはどのように使用されますか?
Nexus 2には4つのギャップ補間オプションがあります。
Woltring(五次のスプライン)
これは、手動補間と比較して、パイプライン操作ではわずかに異なる挙動を示します。
どちらのバージョンも、欠損周辺の有効なフレームを参照データとして使用して五次スプラインを生成します。欠損は、スプラインからの補間値を使用して埋められます。欠損部前後のフレームが不十分な場合、補間は拒否されます。
Pipeline
欠損の数(欠損フレームの数/ 2)+5つの連続した有効なフレームを探して欠損から前後に検索しますが、希望の範囲が利用できない場合は、片方または両側に最低5つの有効フレームを受け入れます。有効なフレーム範囲を探してクリップの長さ全体を検索します。
Manual
欠損から最大(欠損フレーム数/ 2)+ 5フレームを前後にサーチします。この範囲で最低10個の有効なフレームが必要です。これらは連続している必要はありません。
Pattern
手動補間操作のみ。
欠損の両側と参照とする軌跡の同じフレーム間の有効なフレーム間に線形補間を生成します。欠損軌跡内の補間された値は、参照とする軌跡内の補間された値と真の値との間の差によって相殺される。
数学的に:
F(t)をフレームtに充填する軌跡の位置の値とし、D(t)を参照とする軌跡の値とする。欠損前後の有効フレームをt0、t1とする。F(t)をフレームtに充填する軌跡の位置の値とし、D(t)を参照とする軌跡の値とする。欠損前後の有効フレームをt0、t1とする。次に、フレームtにおける軌跡Gの補間位置Vを、以下のように定義すると、
V(G(t)) = ( G(t1)-G(t0) ) * ( t - t0 ) / ( t1-t0 ) + G(t0)
次に:
F(t) = V(F(t)) - V(D(t)) + D(t)
参照とする軌跡が欠損領域内に無効なフレームを持つ場合または、参照マーカーまたは補間軌跡がt0またはt1のいずれかで無効である場合に、補間を拒否する
Rigid Body
いくつかの軌跡をとり、これらが剛体として動くと仮定します。選択された軌跡の欠損は、この軌跡が同じ物体の一部であるかのように仮定します。手作業による補間は、3つの参照マーカー軌跡に限定され、1つ軌跡における欠損を埋める。パイプライン操作はできるだけ多くの参照マーカーの軌跡を使用し、選択された他のすべての軌跡を参照として使用して、選択された各軌跡の欠損を補間しようとします。
参照マーカー軌跡の位置ベクトルをP(t)とし、補間軌跡の位置をP(t)とし、充填軌道の位置をt(x)とすると、フレームtの状態を、ドナーと充満の軌道のすべてが知られています。
各行エントリM(t)(i、j)から列iの平均値を減算することによって、MをMに変換する。
O(j)=((i = 1 - > n)ΣM(i、j)/ n)M(i、j)= M
次に、共分散行列C = M(tx) 'M(t)を作成し、C = U S V *
det(V U *)<0ならばL(3,3)= -1を除いて、Lを恒等行列とする。次に、回転行列R(tx)= V L U *を生成することができる(これは事実上、2つの点群間の最適な回転を見つけるKabschアルゴリズムである)
基準フレームtxに基づくフレームtにおける補間された位置は、次のように定義される。
G(t、tx)= R(tx)(P(t)-O(tx))+ O
そして
G(t、t0)=(G(t、t0))*(t-t0)/(t1-t0)+ G
ここで、t0とt1はそれぞれギャップの前後の有効フレームです。
任意のフレームt0 <= t <= t1において3つ未満の有効なドナー軌道が存在する場合、または充填する軌道がt0またはt1で無効である場合、充填は拒否される。
キネマティック
セグメントの位置と向きに基づいて塗りを決定します。手動操作は、単一の選択された軌道上で動作し、一方、パイプライン操作は、選択されたセグメントに関連するすべての軌道におけるギャップを埋もうとする。
この演算の数学は単純に次のようになります。
T(t)-R(tx) '(P(t)-O(tx))+ O
そして
G(t、t0)=(G(t、t0))*(t-t0)/(t1-t0)+ G
ここで、R(t)は、フレームtにおける世界のセグメントの向きを定義する回転行列であり、O(t)は、フレームtにおけるセグメントの原点位置であり、t0およびt1は、ギャップの前後の有効フレームそれぞれ、
t0 <= t <= t1のいずれかのフレームで、選択されたセグメントのキネマティクスが存在しない場合、または塗りつぶす軌跡がt0またはt1で無効な場合、塗りつぶしは拒否されます。
Nexusでアナログキャプチャのフォースプレートを設定するにはどうすればよいですか?
アナログデータキャプチャのフォースプレートを設定するには:
1. Resourcesペイン> Systemsタブに移動し、Go Liveボタンをクリックします。
2. [システム]タブで、[デバイス]ノードを右クリックし、[アナログデバイスの追加]をポイントして、適切なフォースプレートを選択します。
選択したフォースプレートノードが自動的に展開され、新しく作成されたデバイスが表示されます。適切なタイプが表示されない場合は、Viconサポートにお問い合わせください。
3. [システムリソース]ペインの下部にある[プロパティ]セクションで、[詳細表示]を選択します。
4.一般セクション
製造元のキャリブレーションファイルをロードしてください。
または、較正マトリックス6x6マトリックス値を手動で入力してください
5. [ソース]セクション
ドロップダウンリストから、デバイスが接続されているソース(Lock +またはGiganet MX)を選択します。
フォースプレートのチャンネルに適したピンを選択します。
Lock +で使用可能なゲインの選択から、ソースのゲインを選択します。
注意:力、モーメント、およびCoP(圧力の中心)チャネルが露出するようにフォースプレートノードを拡張します。緑色の矢印は接続されたソースデバイスを示し、黄色の出力はチャネルにピンが割り当てられていないことを示します。
6.「寸法」セクションに、まだ入力されていない場合はフォースプレートの製造元のマニュアルの値を追加します
7.「位置」セクションで、ワンドおよびプレートの原点に対して力プレートを位置決めします。
8. Orientation(方向)セクションで、キャプチャボリュームに合わせてプレートを向ける。
9.原点セクションで、まだ入力されていない場合はフォースプレート製造元のマニュアルの値を追加します。
10.ゼロ荷重でフォースプレートをゼロセットするには:
可能であればフォースプレートアンプでハードウェアのゼロを完了してください。
[ゼロレベル]ブラウズボタンをクリックし、マトリックスのプロパティを入力します。
フォースプレートのゼロセットをするには、システムリソースツリーのフォースプレート名を右クリックし、ゼロレベルを選択します。
11.キャプチャボリュームで、誰かにフォースプレートに足を乗せさせる。力ベクトル表示がリアルタイムで表示されるはずです。
グラフVueペインに切り替えます。必要に応じて、[Graph Type]ドロップダウンリストから[Components]を選択します。 Force出力のリアルタイムグラフが表示されます。垂直(Fz)力成分が[既知の質量* 9.81]に等しいことを確認します。
アナログフォースプレートの設定の詳細については、インストールされているNexusヘルプの「フォースプレートの設定」を参照してください。
Nexusで大容量の試行データをロードするにはどうすればよいですか?
非常に大きな未処理データファイルの処理を容易にするために、ロードするファイル(.x2dカメラデータおよび/または.x1dアナログデータ)と、試行のフレーム数を選択できます。
これを行うには、ProEclipse / Data Managementウィンドウの右上にあるProEclipse / Data Managementツールバーに「試運転ロードオプションを表示」をクリックします。 生データロードオプションと呼ばれる新しい領域が表示されます
大きな試行データを扱うには:
1.必要なフレームだけを選択するには、Raw Data Loading Options領域でLoad Range Fromを選択し、最初のボックスに開始するフレームと2番目のボックスに終了フレームを入力します。
2.必要に応じて、MX重心/グレースケールデータ(X2D)ファイルと生のアナログデータ(X1D)ファイルの両方をロードするか、これらのオプションの1つのみをロードするかを選択します。
3.ファイルを正常に処理します。
選択した範囲とファイルのみが処理されますので、ファイル|ファイルを使用してセクションを新しい名前で保存することをお勧めします。 別名でコピー...
MATLABとNexus 2の要件は何ですか?
Vicon Nexus 2はMATLAB R2013bと互換性があり、MATLAB R2013bでテスト済みです。 NexusはMATLABの他のバージョンでも機能しますが、他のバージョンはViconによって広範にテストされていません。
Vicon Nexus 2でMATLABを使用するには、MATLABのインストールに加えて、.NET Frameworkバージョン4.5
MATLABモデリングをどのように使い始めることができますか?
MATLABパスを設定するには:
Nexus、MATLAB、および適切な.NET Frameworkバージョンがインストールされたら、パスを設定する必要があります。
Windows 7:スタートメニュー>すべてのプログラム> Vicon> Nexus 2.X> Set MATLAB Pathを選択します。
Windows 10:スタート>すべてのアプリケーション> Vicon> MATLABパスを設定
これにより、MATLABはNexusスクリプト関数にアクセスできます。
Nexusによるスクリプト作成用にMATを設定するには:
MATLAB内で、ViconNexusオブジェクトのインスタンスを作成してそのメソッドにアクセスします。コマンドウィンドウに次の行を入力します。
vicon = ViconNexus()
MATLABコマンドリストを取得するには:
コマンドウィンドウに次の行を書くためにアクセスできる関数を確認するには:
vicon.DisplayCommandList()
MATLABコマンドヘルプを取得するには:
表示されている機能の使用に関するガイダンスが必要な場合は、コマンドウィンドウで次のいずれかの行を実行できます。
vicon.DisplayCommandHelp( 'commandName')
例えば:
vicon.DisplayCommandHelp( 'GetTrajectory')
または
help commandName
例えば:
GetTrajectoryを助ける
MATLABスクリプトのトラブルシューティングを行うには:
スクリプトのトラブルシューティングや実行を行うには、Nexusで試用版を開く必要があります
詳細については、インストールされているヘルプまたはオンラインヘルプを参照してください。これは、Nexusの[ヘルプ]タブにあります。
Nexus 2のPythonコマンドリストとヘルプにはどうすればアクセスできますか?
Pythonを起動するには:
1. [スタート]をクリックし、[すべてのプログラム]をポイントするか、Windowsキーを押してから、Pythonを入力します。
2. Pythonシンボルをクリックします。
3. Nexusでスクリプトを実行するようPythonを自動的に設定するには、コマンドプロンプトで次のように入力します。
ViconNexusをインポートする
vicon = ViconNexus.ViconNexus()
Pythonコマンドリストを取得するには:
上記のようにPythonを起動して設定してから、Pythonのコマンドプロンプトで次のように入力します。
vicon.DisplayCommandList()
Python Comman Helpを入手するには:
Nexusで使用できる各コマンドのヘルプを表示するには、Pythonコマンドプロンプトで次のように入力します。
vicon.DisplayCommandHelp( 'commandName')
ここで、commandNameはヘルプを表示するコマンドです。
たとえば、次のコマンドはGetTrajectoryのヘルプを表示します。
vicon.DisplayCommandHelp( 'GetTrajectory')
GetTrajectoryのヘルプが表示されます。
Plug-in Gait MATLABとは何ですか?
Vicon Plug-in Gait(従来の歩行モデル)はMatlabコードに移植されており、以下の関連ページからダウンロードするか、ダウンロードセクションを参照して自由に入手できます。
Plug-in Gait Matlabは、Advanced Gait Workflow(AGW)インストーラの一部です。
このコードは、従来の歩行ワークフローのように、AGWでない試行でプラグイン歩数を実行します。 プラグイン歩数Matlabは、SCoREとSARAが作成した機能的な関節センター(股関節と膝)を活用しています。
Plug-in Gait Matlabコードは、ネイティブのPlug-in Gaitと組み合わせて実行することもできます。これにより、コードが編集されていないと仮定して同じ結果が得られます。
- 注意してください。プラグイン歩数Matlabは、臨床用途向けではありません。
最適形状シェイプ(OCST)とは何ですか?
Optimum Common Shape Technique(OCST)は、選択されたマーカーセット(3つ以上)の平均または共通の形状を見つける数学的アプローチです。すべてのフレームを最初に通過すると、プロセスは各形状の構成を見ることができます。
これから共通の形状が計算される。処理のためにデータを2回通過すると、共通の形状が強制され、仮想マーカーが作成されます。
あるいは、実際の軌跡をそのまま残してもよい(移動または置換しない)が、セグメント要素は新しい位置を使用して計算することができる。
非剛性クラスター(スキンベースのマーカー)を真に剛性のあるものとして記述できるため、OCSTは重要です。仮想剛性を強制することにより、剛性(すなわちSCoREおよびSARA)の期待に依存する他のアルゴリズムの使用が可能になる。
OCSTメソッドは、Nexus 2で実装されています。
研究発表:W.R.Taylor、E.I. Kornaropoulos、G.N. Duda、S。Kratzenstein、R.M。 Ehrig、A.Arampatzis、M.O.ヘラー下肢の運動学を評価するための機能的アプローチであるOSSCAの再現性と再現性。 Gait&Posture 32(2010)231-236
対称回転中心推定(SCoRE)とは何ですか?
対称回転中心推定(SCoRE)は、親セグメントと子セグメントの間の関数較正フレームを使用して回転中心点を推定する最適化アルゴリズムです。 親セグメントと子セグメントは厳格であると予想されますが、これらはリジッドクラスターまたはスキンベースのマーカー+ OSCT処理のいずれかを使用できます。
この操作の主な価値は、より再現性の高いヒップジョイントの中心位置を提供することです。 SCoREはジョイントセンターのみを探しますが、KinematicとKineticsはFull Biomechanical Model(すなわちPlug-in Gait)によって計算されます。
SCoREメソッドはNexus 2で実装されています。
研究成果:Rainald M. Ehrig, William R. Taylor, Georg N. Duda, Markus O. Heller. A survey of formal methods for determining the centre of rotation of ball joints. Journal of Biomechanics 39 (2006) 2798-2809
回転対称軸の解析(SARA)とは何ですか?
回転対称軸の解析(SARA)とは何ですか?
回転対称軸算出法(SARA)は親セグメントと子セグメントの間の関数較正フレームを使用して回転軸を推定する最適化アルゴリズムです。親セグメントと子セグメントは親セグメントと子セグメントは厳格であると予想されますが、これらはリジッドクラスターまたはスキンベースのマーカー+ OSCT処理のいずれかを使用できます。
この操作の主な価値は、より反復性のある膝関節軸を提供することです。
SARAは関節軸のみを位置決めし、KinematicとKineticsはFull Biomechanical Model(すなわちPlug-in Gait)によって計算されます。
SARAメソッドはNexus 2で実装されています。
研究成果:Rainald M. Ehrig, William R. Taylor, Georg N. Duda, Markus O. Heller. A survey of formal methods for determining functional joint axes. Journal of Biomechanics 40 (2007) 2150-2157"
Woltring Filterの詳細は何ですか?
Woltring Filterに関するいくつかの参考文献があります。このフィルターに関する詳細な情報は、International Society of Biomechanicsのウェブページをご覧ください。直接のウェブアドレスは:
http://isbweb.org/software/sigproc.html
このサイトには、Woltringフィルタについて説明するリソースと、元のFortranコードをダウンロードするためのリンクが多数あります。
Butterworth vs. Woltringの問題は、実際には複雑な問題ではありません。上記のウェブから、 Woltringはスプライン平滑化がダブルバターワースフィルタと同等であることを示しています。違いは、スプラインでは不等なサンプリング間隔でデータを処理することが可能であり、境界条件は明確に定義されています。Allard, Stokes, and Blanchiによる著書のThree-Dimensional Analysis of Human Movement の93ページのSpline Package GCVSPLセクションにも記述があります。周期的な等距離サンプリングされたスプラインについては、ダブルバタワースフィルタ(式5.14)との等価性は、フーリエ変換と変分法を使って証明することができます。
つまり、Woltringフィルタを使用することは、Butterworthフィルタを使用することと同じです。バターワースフィルタは長い間使用されてきたアナログフィルタであるため、当然、このフィルタを使用する多くのリファレンスがあります。 Woltringフィルタの歴史は比較的浅いため、その使用法はあまり詳しく書かれていないかもしれません。このフィルタの開発は、より詳細には、生体力学の研究で一般的な運動学的データに適用するように設計されています。
MSE設定(平均二乗誤差)およびGCV設定(一般的な相互検証)は、上記のWebサイトに記載されています。
GCVはすべてのデータポイントに対して一般的なクロスバリデーションを行い、ノイズの推定を行い、フィルタリングして最終的な結果を得るためのノイズレベルを選択する統計的プロセスを使用します。 MSE法ではノイズレベルを簡単に入力することができ、与えられた許容レベルを許容するデータポイントにスプラインがフィットします。単位はmm ^ 2です。したがって、この処理方法はより迅速であり、すべての軌道に対して同じレベルの平滑化を保証し、GCV平滑化は軌道ごとに変化することができる。どちらのアプローチがより良いかは議論の余地がある。特定のサイトがこのフィルタの詳細に精通している場合、システム内のノイズを測定し、適切なMSE値を適用することができます。実際には、MSEオプションを使用すると、VCMほどスムーズにグラフを取得したいユーザーは、その値を試してみることができます。
私たちの実装は、Herman Woltringによって行われた作業から直接行われました。
彼のオリジナル作品は次の通りです:
Woltring、H.J。(1986)一般化されたクロスバリデーションスプライン平滑化と微分のためのFORTANパッケージ。 Advances in Engineering Software、8(2)、104-113。
さらに、Woltring氏は、このトピックを第5章(3次元データに適用される平滑化と微分のテクニック)のテキストに書きました。このテキストは、人間運動の三次元解析は、ポール・アラード、イアン・A・ストークス、ジャン・ピエール・ブランチによって編集されました。 1995年に著作権があり、Human Kineticsによって出版されました。彼らは800-747-4457またはhttp://www.humankinetics.comで到達することができます
Nexus以外で.vvidファイルを見るためにはどのようしたらいいでしょうか?
VVIDファイルは、VVID Viewerを使用して表示できます。
VVID Video Viewerは、ユーザーがNexusの標準形式(VVID)を表示できるツールです。
最新のNexus2.7.0をインストールすると、このソフトウェアも自動的にインストールされます。
以前のバージョンをご使用中のユーザー様は、[ダウンロード]> [ユーティリティとSDK]からダウンロードできます。
Bodylanguageで作成するモデルの最大文字数はどれくらいですか?
ボディービルダーモデルと関連するmpファイルのサイズには限界があります。
結合されたモデルスクリプト(* .mod + * .mp)の長さの制限は32766文字です。
ボディービルダーバージョン3.51以降では、限界に達するとテキストの入力を妨げる警告ダイアログが表示されます。
3.51より前のBodybuilderバージョンでは警告ダイアログは表示されませんが、これらのモデルはこの制限を超えたモデルの保存に失敗します。
Bodybuilderの最新リリースではこの制限がなくなりました。
Vicon DataStream SDKとは何ですか?
Vicon DataStreamソフトウェア開発キット(SDK)を使用すると、Vicon DataStreamに含まれる情報に簡単にプログラムでアクセスできます。
SDK内の関数呼び出しにより、ユーザーはVicon DataStreamに接続し、Vicon DataStreamからデータを要求できます。
TrackerはVRPNとどのように機能しますか?
バーチャルリアリティペリフェラルネットワーク(VRPN)は、Virtoolsで使用される3D immersiveアプリケーションとトラッキングシステムの間のインターフェイスを提供するライブラリです。
Vicon Trackerには、VRPNサーバーが組み込まれており、これらのアプリケーションにデータをネイティブにストリームしたり、VRPNを使用して簡単なインターフェイスを開発することができます。
TrackerからVirtoolsにVRPNを適用するにはどうすればよいですか?
商用アプリケーションであるVirtoolsはVRPNをサポートしており、以下のようにVicon Trackerと接続するように設定することができます。
完全なVRDevice.cfgファイルが以下に含まれています。
注意
Head @ TrackerPCは、Virtoolsがトラッカー内のVRPNサーバーに接続する方法です。書式はobject_name @ PC_Nameです。この設定ファイルは、 "TrackerPC"と呼ばれるTrackerサーバー上の "Head"というオブジェクトを探します。
===========================
vrpnTracker_0ヘッド@トラッカーPC
neutralPosition_0 0.0 0.0 0.0
neutralQuaternion_0 0.0 0.0 0.0 1.0
axisPermute_0 0 2 1
axisSign_0 1 1 1
trackerScale_0 1
TrackerGroup_0 T0:0:6
=================
このVRDevice.cfgには、次のような他のディレクティブも含まれています。
Vicon座標をVirtools座標に正しくマッピングします:
axisPermute_0 0 2 1
axisSign_0 1 1 1
トラッカーグループを追加するには:
TrackerGroup_0 T0:0:6
プロセスを完了するには、次の手順を実行します。
.cmoと同じフォルダにあるVRPack.cfgファイルにVRPNの設定を追加します。そうすれば、Virtools Devでテストすることができます。
コンポジション内の1.2より前のTrackerのバージョンでは、Use Scaleオプションを有効にし、
trackerScale_0
あなたのVRDevice.cfgファイルでは0.001(Vicon mmをVirtoolsに変換します)。
これらの設定オプションの詳細については、Virtoolsのドキュメントを参照してください。
エクスポートC3Dを使用する場合、Integerフォーマットの役割は何ですか?
Integer形式は、実データ点間の最大範囲を測定し、スケール係数を決定します。
c3dファイルに保存すると、データはその範囲にスケールされ、すべての値はInteger形式で書き込まれます。
データが別のプログラム(すなわち、ポリゴン)に読み込まれると、倍率がデータに適用されて実データに変換されます。
実際のデータフォーマットは、スケールファクタによる乗算なしでデータをそのまま保存し、リアルフォーマットを使用してc3dファイルに書き込みます。
特定のタイプのデータは、データの記憶域に解決が与えられていないため、リアルフォーマットオプションに最適です。
すべてのプログラムがInteger形式とReal形式の両方のc3dファイルを読み取ることができるわけではありませんので、ご希望のオプションを選択する際には注意が必要です。
c3d形式の詳細は、C3D.orgのを参照してください。
Plug-in Gaitの参考文献はどこにありますか?
Plug-in Gaitは以下の文献をもとにしています。
Bell, A.L., Pedersen, D.R. & Brand, R.A. (1990). A comparison of the accuracy of several hip center location prediction methods. Journal of Biomechanics, 23, 617-621
Davis, R., Ounpuu, S., Tyburski, D. & Gage, J. (1991). A gait analysis data collection and reduction technique. Human Movement Sciences, 10, 575-587
Kadaba, M.P., Ramakrishnan, H.K. & Wooten, M.E. (1987). J.L. Stein, ed. Lower extremity joint moments and ground reaction torque in adult gait. Biomechanics of Normal and Prosthetic Gait. BED Vol (4)/DSC Vol 7. American Society of Mechanical Engineers. 87-92.
Kadaba, M.P., Ramakrishnan, H.K., Wootten, M.E, Gainey, J., Gorton, G. & Cochran, G.V.B (1989). Repeatability of kinematic, kinetics and electromyographic data in normal adult gait. Journal of Orthopaedic Research, 7, 849-860
Kadaba, M.P., Ramakrishnan, H.K. & Wooten, M.E. (1990). Lower extremity kinematics during level walking. Journal of Orthopaedic Research, 8, (3) 383-392
Macleod, A. And Morris, J.R.W. (1987). Investigation of inherent experimental noise in kinematic experiments using superficial markers. Biomechanics X-B, Human Kinetics Publishers, Inc., Chicago, 1035-1039.
Ramakrishnan, H.K., Wootten M.E & Kadaba, M.P. (1989). On the estimation of three dimensional joint angular motion in gait analysis. 35th annual Meeting, Orthopaedic Research Society, February 6-9, 1989, Las Vegas, Nevada.
Ramakrishnan, H.K., Masiello G. & Kadaba M.P. (1991). On the estimation of the three dimensional joint moments in gait. 1991 Biomechanics Symposium, ASME 1991, 120, 333-339.
Sutherland, D.H. (1984). Gait Disorders in Childhood and Adolescence. Williams and Wilkins, Baltimore.
Winter, D.A. (1990) Biomechanics and motor control of human movement. John Wiley & Sons, Inc.
これらの参考文献には、運動学および運動力学計算、ならびにモデルの人体計測および再現性に関する情報が記載されています。
上肢モデルは先行研究で検証されていないため、上肢モデルの再現性に関する記事はありません。
Plug-in Gaitに必要な被験者の測定値は何ですか?
Plug-in Gaitに必要な被験者の測定値は何ですか?
上半身モデルと下半身モデルに必要な測定には、体重、身長、脚の長さ、膝の幅、足首の幅、肩のオフセット、肘の幅、手首の幅、手の太さが含まれます。
これらの測定値は、すべてキログラムまたはミリメートルで入力する必要があります。
すべての長さまたは距離はミリメートル単位で必要となります。
ASIS間距離、ASIS - 転子距離、および脛骨ねじりの測定値はすべてオプションです。入力されていない場合は、モデルによって計算されます。
モデルに必要な測定値は以下の通りです。
体重:被験者の体重(Kg)
身長:被験者の身長
下肢長:上前腸骨棘から内果までの距離。
ただし、被験者が足をまっすぐにできない場合は上前腸骨棘から膝中心と膝中心から内果までと2つに分けて行います。
膝関節の幅:屈曲軸まわりの膝幅。
足関節の幅:内果と外果の幅
肩のオフセット値:肩鎖関節上のマーカーから肩関節中心までの垂直距離。一部の研究者は、前後の幅を使用してパラメータの指針を確立しています。
肘関節の幅:上腕骨内側顆と外側顆の距離。
手関節の幅:解剖学的肢位で手首の前側(掌側)と後側(後)側の距離。
手の厚み:手のマーカーを貼付する位置の手の背面と手のひら間の距離。
以下の測定値はオプションであり、モデルによって計算されます。
ASIS間距離:モデルは、この距離をLASIマーカーとRASIマーカーの位置に基づいて計算します。肥満患者のデータを収集していて、ASISマーカーを正しく配置できない場合は、これらのマーカーを横方向に置き、ベクトル方向とASISのレベルを保存します。 LASIとRASIポイントを触診し、手動でこの距離を測定し、適切なフィールドに入力します。
ヘッドアングル:グローバル座標系を持つヘッドの絶対角度。これは、静的トライアルの処理時にオプションボックスをチェックすると計算されます。
ASIS-Trochanter距離:転位装置からASISポイントまでの垂直距離。この値を入力しないと、回帰式を使用して股関節中心が計算されます。この値を入力すると、股関節の中心を表す式に分解されます。
脛骨捻転:足首屈曲軸と膝屈曲軸との間の角度。符号の規則は、脛骨ねじれの負の値が入力された場合、足首屈曲/伸展軸がKADの定義された位置から脛骨ねじり値によって決定される位置に調整されることである。
大腿部回転オフセット:KADを使用する場合、この値は大腿部マーカーの位置を考慮して計算されます。 KADを使用することにより、股関節中心平面と膝関節中心に大腿マーカーを配置することは重要ではない。 KADを使用しない場合、モデルでは、大腿部マーカーが股関節中心と膝関節中心の平面に正確に配置されていると仮定しているため、この値はゼロとして報告されます。この値はあなたのために計算されます。
シャンク回転オフセット:大腿部回転オフセットと同様です。この値はKADが存在する場合に計算され、膝関節中心と足首関節中心の正確な平面にシャンクマーカーを配置する重要性を取り除きます。 KADを使用しない場合、これらの値はゼロになります。この値はあなたのために計算されます。
Plug-in Gaitでの肩関節角度の計算はどのように行われますか?
肩のモデリングプロセスの最初のステップは、肩、肘、手首の中心と胸部、鎖骨および上腕骨のセグメントの定義です。肩角度の計算は、次に、胸部と上腕骨の間のYXZオイラー角回転に基づいています。
LShoulderAngles 1 Flexorion胸部Yについての反時計回り、2 Thorax Xについての反時計回り、3 Thorax Zについての反時計回りの回転
RShoulderAngles 1 Flexorion胸部Yについては反時計回り、胸部Xについては時計回り、胸部Xについては3回の内回転
肩の動きを決定するために上記の方法を使用するときに見られる時々変わった角度についての説明は、「ジンバルロック」の発生と、「コッドマンのパラドックス」として知られる動きの臨床記述におけるクールークである。 'ジンバルロック'。ジンバルロックは、オイラー角を使用して回転角度が90度に近づくと発生します。例えば、アームを持ち上げて直接横または前を向くようにします(横軸の周りの肩の外転または肩の屈曲)。
いずれの位置においても、他の2つの回転軸は互いに整列し、それらを互いに区別することが不可能になり、特異点が生じ、角度の計算に対する解が得られなくなる。例えば、上腕骨がY、X、Zの順序で胸郭に対して回転しており、X軸周りの回転が90度であると仮定する。このような状況では、最初にY軸の回転が正しく行われます。 X軸の回転も正しく行われますが、Z軸はY軸に回転します。したがって、Y軸の任意の回転も、Z軸の周りの回転として解釈することができる。
真のジンバルロックはまれで、2つの軸が完全に一直線に近い場合にのみ発生します。しかし、「コッドマンのパラドックス」:第2の問題は、それぞれの非特異的ケースでは、2つの可能な角度解があり、解剖学における「コッドマンのパラドックス」現象を引き起こすことである(Codman、EA(1934)。 Subacromial BursaまたはBostonについてのSupraspinatus Tendonおよび他の病変の破裂、Boston:Thomas Todd Company)、3つの角度の数値の異なる組み合わせは、セグメントの同様の物理的配向を生じる。これは実際にパラドックスではなく、3次元回転の非可換の性質の結果であり、回転行列の性質によって数学的に説明することができる(Politti、JC、Goroso、G.、Valentinuzzi、ME、and Bravo、O (1998)。
Codmanの腕の回転のパラドックスはパラドックスではありません:数学的検証。 Medical Engineering&Physics、20、257-260)。 Codmanは、完全に上腕骨の上腕骨が、上腕骨の縦軸の周りに回転を許さずに、冠状面または矢状面のいずれかにそれを下げることによって、極端な外部回転または極端な内部回転のいずれかにあることを示すことができると提案した。
これを実証するために、以下の手順に従ってください:
腕を側面に置き、肘を90度に曲げ、前腕を内部で胃全体に回転させます。
矢状面で腕を180度上げます。
冠状面の側に180度の角度で腕を下ろします。
前腕は、実際に上腕骨の縦軸の周りを回転しないで元の位置から外に180度回転した点を指すことに注意してください。
上腕骨が完全に内外に回転したかどうかを記述することが難しいことを理解してください。
このあいまいさは、あるソリューションと別のソリューションの切り替えを引き起こし、突然の不連続を招きます。 「ジンバルロック」と「コッドマンのパラドックス」を組み合わせると、ジョイントモデリングが実行されるときに予期しない結果が生じることがあります。
Plug-in Gaitの上半身の角度はどのくらいですか?
下の表は、Plug-in Gaitからの上半身の角度を示しています。
すべての上体角度は回転順YXZで計算されます。
オイラー角が計算されると、各回転によって次の回転の軸がシフトされます。 X 'は1回転前に作用した軸、X' 'は2回転前の回転軸である。
Plug-in Gaitの下半身の角度はどのくらいですか?
下の表は、Plug-in Gaitから下半身の角度を表示しています。
すべての下半身の角度は、順番にYZXで計算される足首の角度を除き、回転の順序YXZで計算されます。
オイラー角が計算されると、各回転によって次の回転の軸がシフトされます。 X 'は1回転前に作用した軸を示し、X' 'は2回転前の回転を示している。
ワンドマーカーをPlug-in Gaitでのデータ収集中に使用する必要がありますか?
あなたはワンドマーカーなしでデータを収集することができますし、Plug-in Gaitを使用しても同様の結果が得られます。
あなたは3次元のスケルトンを生成することさえできます。
ワンドの起源はそれの背後に少し歴史がありますが、基本的な意図は、セグメントの長軸を中心とした回転をより明白にすることです。
シャンクのマーカーはロッド上のマーカーと同じ量だけ回転しますが、マーカーがセグメントに近ければ近いほど、回転を見るのが難しくなります。
小さなセグメントの被験者では、マーカーをシャンクに直接置くことはお勧めできません。
Plug-in Gait 'Progression Frame'とは何ですか?どのように使用されますか?
「進行方向」は、被験者がグローバル座標系で歩く一般的な方向を表すために定義される。次に、座標系マトリックス(セグメント定義に類似)が定義され、「プログレッションフレーム」と示されます。これにより、このフレームに関連して、「プログレッション」関連変数(HeadAngles、ThoraxAngles、PelvisAngles、FootProgressAngles、Step Width)のプラグイン・ガイトとポリゴンによる計算が可能になります。
プラグイン・ガイトでは、LASIマーカーのトライアルで最初と最後の有効な位置を見ることで下半身の進行方向がわかります。 LASIマーカーの最初と最後の有効位置の間の距離が800mmの閾値より大きい場合、LASIのX変位はそのY変位と比較される。 X変位が大きい場合、Xオフセットの符号に応じて、被験者はX軸に沿って、正または負のいずれかの方向に歩いているとみなされる。 Y変位がより大きい場合、被験者は、Yオフセットの符号に応じて、正または負のいずれかで、Y軸に沿って歩行しているとみなされる。
しかし、LASIマーカーの最初と最後のフレームの間の距離が800mmの閾値よりも小さい場合、進行方向は、試行の途中で骨盤が向いている方向を使用して計算されます。この方向は、完全試験のフレームの平均10%として計算される。これらのフレーム内には、すべての骨盤マーカーのデータを持つフレームのみが使用されます。このようなフレームごとに、後方骨盤位置は、SACRマーカー、またはLPSIマーカーとRPSIマーカーの中心点のいずれかから計算されます。骨盤の前面は、LASIマーカーとRASIマーカーの間の中心点として計算されます。骨盤の方向は、後方位置から前方への方向ベクトルとして計算されます。この方向は、上述のように、LASI変位の代わりに使用され、進行方向を選択する実験室のX軸およびY軸と比較される。
この定義に続いて、被験者が歩行する進行方向は、4つの可能性のうちの1つと仮定される。グローバル軸の正のX、グローバル軸の正のY、グローバル軸の負のXまたはグローバル軸の負のY、およびこれらのいずれかに対角線ではありません。
プラグイン・ガイトでは、上半身の進行方向が下半身の進行方向と同じに採用されます(もしあれば)。下半身の進行方向が計算されていない場合、上半身の進行方向は下半身の場合と全く同じ方法で独立して計算されます。まず、被験者が閾値より大きな距離を移動したかどうかを判定するためにC7が試験される。そうでなければ、他の胸郭マーカーT10 CLAVおよびSTRNを用いて、試験の途中のフレームの平均10%から胸部が向く一般的な方向を決定する。
4つの可能な軸方向のうちの1つに沿った進行方向が決定されると、進行方向フレームは、そのX軸がこの進行方向に沿って正に方向付けられるように定義される。 Z軸は常に垂直方向に上に向けられ、Progression Frameは右の規則に従って定義されます。下の図は、被験者が異なる軸方向に沿って歩く4つの状況のそれぞれについて、これを明確に示しています。
progression-frame.png
Plug in Gaitで計算された頭部、胸部、骨盤および足の 'Progression Angles'は、被験者のプログレッションフレームの回転変換から計算されたYXZカルダン角であり、これらの各セグメントのサンプルごとの基準。
Plug-in Gaitで計算される「Step Length」は、選択されたマーカー(デフォルトではTOE)と反対の足の対応マーカー(進行方向に沿って)の間で、足がダウンしたときの距離です。例えば、「歩行サイクルパラメータの生成」ワークステーションパイプラインエントリの「歩行サイクルパラメータ生成オプション」で選択されたLTOEおよびRTOEマーカでは、左ステップ長は、LTOEマーカとRTOEマーカとの間の距離として計算されます進行方向。
Plug-in Gaitで計算された「Stride Length」は、選択されたマーカー(デフォルトではTOE)によって移動された距離であり、一方の下降イベントと次の歩行イベントの間の進行方向に沿って(すなわち、歩行サイクルの開始から終了まで)。たとえば、「歩行サイクルパラメータの生成」ワークステーションパイプラインエントリの「歩行サイクルパラメータ生成オプション」で選択されたLTOEおよびRTOEマーカでは、左ストライド長は、LTOEマーカと1つのオカレンスの発生距離進行方向に沿って、次のフット・ダウン・イベントの発生時に、フット・ダウン・イベントおよびLTOEマーカを識別する。
ポリゴンで計算された「ステップ幅」は、選択されたマーカー(デフォルトではTOE)と反対側の足の対応するマーカーの間で、歩行イベントが発生したときの距離であり、NORMALから進行方向です。例えば、「分析」ノードのプロパティで選択されたLTOEおよびRTOEマーカーでは、左ステップ幅は、進行方向に垂直なLTOEマーカーとRTOEマーカーの間の距離として計算されます。
Nexus(Plug-in Gait)とPolygonはGaitサイクルパラメータ(空間と時間)をどのように計算しますか?
Nexusでは、Gaitサイクルパラメータ生成パイプライン演算をGaitイベントとともに使用して、標準のGaitサイクル空間および時間パラメータを計算することができます。これらのパラメータと使用可能なユニット(歩数サイクルパラメータの生成オプションボックスで単位を変更できます)は次のとおりです。
ケイデンス - 1 / s; 1分;ステップ/秒;ステップ/分;ストライド/ s;歩数/分
歩行速度 - m / s; cm / s; mm / s; in / s
ステップ時間 - s; %
フット・オフ/連絡イベント - s; %
シングル/ダブルサポート - s; %
歩幅/ステップ長さ - m; cm; mm;に
距離パラメータは、その時点のマーカー位置に基づいています。デフォルトでは、トーマーカー(左の場合はLTOE、右の場合はRTOE)が計算に使用されます。これは、歩行サイクルパラメータの生成パイプライン操作のオプションボックスで変更することができます。
パラメータは、すべての必要なイベントが見つかる各サイドの最初のサイクルに基づいています。
ポリゴンはパラメータを再計算することができ、最初のサイクルまたはすべての定義されたサイクルの平均でパラメータを定義できます。
ケイデンス:単位時間当たりの歩数(通常1分あたり)。左と右のケイデンスは、最初に、単一の歩幅または定義された歩行サイクルの平均に基づいて別々に計算されます(これは、多角形の環境設定です)。全体的なケイデンスは、左右の平均です。
ストライド時間:連続した同側のフットストライク間の時間。
ステップ時間:対側から次の同側足接触までの時間(秒または%GC)。
足の接触/離し事象は、同側歩行接触からの絶対時間またはポリゴン選好度による%GCのいずれかとして、同側歩行サイクルに関連してすべて表される。単一および二重支持の計算は歩行に対してのみ有効である。すなわち、反対側の足の踏み外し/接触の事象が同側の立位段階で起こる場合に限られる。
フット・オフ:同側の足が離される時間。
足の反対の接触:対側の足の接触の時間。
足の反対側:反対側の足のオフ時間。
単一のサポート:対側の足から対側の足の接触までの時間。
ダブルサポート:同側の足の接触から対側の足のオフ時間まで、対側の足の接触から同側の足のオフまでの時間。
麻痺指数:同側の足の足を離した時間までの足の接触を、足の接触時間と二重支持時間との足で除する。換言すれば、麻痺指数は、同側の足が地面にある時間を計算し、同側のGC中に反対側の足が地面にある時間で除する。
すべての距離と速度の測定は、デフォルトでは各足の基準マーカーを使用しますが、デフォルトではLTOE / RTOEマーカーですが、これは環境設定で変更できます。マーカーの位置は、イベント時に3Dで評価されます。
4つの3Dポイントが定義されています。
IP1は、同側の最初の接触時の同側マーカーの位置です。
IP2は、同側の2番目の足の接触における同側マーカーの位置である。
CPは対側の足の接触における対側マーカーの位置である。
CPPは、IP1〜IP2ベクター上に投影されるCPである。
歩幅:IP1からIP2までの距離です。
ステップ長さ:CPPからIP2までの距離です。
ステップ幅:CPからCPPまでの距離です。
歩行速度:歩幅を歩幅時間で割ったものです。
ポリゴンは、プラグイン歩容の下半身の力とモーメントをどのように表示しますか?
Plug-in Gaitで計算され、Polygonで表示された力は、階層的なKinetic Chainの遠位セグメントのローカル座標フレームにあります。これは、足首関節の力が足の部分の軸システムに記録されることを意味します。したがって、接地反力Zは足首力Xと同様に見えるが、接地反力Yは接地点Zに類似し、接地反作用力Xは足首力Yと同様に見える。
脛骨の場合、これは軸の向きが変わると変化します。したがって、Z力は関節での圧縮または張力であり、Y力は関節における中間外側力であり、X力は関節における前後力である。
正の力は、それが作用する遠位部分の軸の正の方向に作用し、負の力は軸に沿った負の方向に作用する。
プラグイン・ガイトでは、外部モーメントとフォース・ディスクリプションを使用します。これは、負の力が圧縮であり、Z軸が正の力、張力であることを意味する。右側の正の力は、Y軸の内側と外側の正の力であり、正の力は、X軸の前方の負の後方の力です。
Polygonはどのようにレポートを格納しますか? フォルダ全体が必要ですか?
単一のレポートに関連付けられている可能性のあるファイルがかなりあるため、レポートにはフォルダ全体が使用されます。 たとえば、テキストペインごとに1つのリッチテキスト形式のファイル、1つのデータファイル、1つのレポートファイル、任意の数のムービー(* .avi)ファイル、マーカーセットファイル(* .mkr)などがあります。
ファイルが広がったり、すべてのものが1か所に収まるように、Polygonはすべてをレポートフォルダにコピーします。 つまり、不要なように見えるなど、ムービーファイルの複数のコピーで終わる可能性があります。 しかし、ハードディスクのストレージが数十ギガバイトになり、これまで以上に安価であった今日の時代には、すべてのファイルをコピーして、ストレージを最適化して最適化するのではなく、レポートをきれいに保つことが決定されました。
データをポリゴンレポートにインポートするにはどうすればよいですか?
Vicon Nexusで処理された試用データ(* .c3dファイル)をインポートするまで、データバーは空です。
データは、データマネージャ(Eclipse)またはホームリボンからインポートできます。 Webページ、ビデオなど、さまざまなファイルをPolygonレポートにインポートすることができます。ほとんどのファイルは、ハイパーリンクを作成できるPolygon内のペインになります。
インポートできるファイル:
Vicon(* .c3d)ポリゴン外部データ(* .pxd)
VCMレポート(* .gcd)3Dメッシュ(* .obj)
マーカーセット(* .mkr)Adobe Acrobat(* .pdf)
ビデオ(* .mpg、* .avi)PowerPoint(* .ppt、* .pptx)
ウェブページHTM
データマネージャからのデータのインポート(Eclipse)
データをインポートするレポートを開くか、新しいレポートを作成します。
ホームリボンで、[データマネージャ]ボタンをクリックするか、F2キーを押します。
データマネージャーがまだ開いている状態で、レポートに追加するトライアル名をダブルクリックします。
試用版がデータバーに表示されます
終了したら、データマネージャを閉じます。
ホームリボンからのデータのインポート
インポートファイル:
データをインポートするレポートを開くか、新しいレポートを作成します。
ホームリボンで、[ファイルの読み込み]をクリックします。
[ファイルのインポート]ダイアログで、インポートするc3dファイルの場所を参照します。
c3dファイルをダブルクリックします(ドロップダウンでファイルタイプをフィルタリングすることができます - オプション)。
試用版がデータバーに表示されます。
ビデオのインポート:
データをインポートするレポートを開くか、新しいレポートを作成します。
ホームリボンで、ビデオの読み込みをクリックします。
[ファイルのインポート]ダイアログで、インポートする.aviまたは.mpgファイルの場所を参照します。
ファイルをダブルクリックします。
ビデオがデータバーに表示されます。
Webページのインポート:
リボンの[ホーム]ボタンをクリックします。
[Webページのインポート]ボタンをクリックします。
開いたウィンドウにWebページのURLを入力します。
[OK]をクリックします。
Webページは、Report WorkspaceのHTMLウィンドウで開きます。
データバーの上部にあるマルチメディアファイルをクリックすると、Webページにアクセスできます。次に、データバーの下部にあるWebページをダブルクリックします
Polygon 4のハイパーリンクをWordにエクスポートするにはどうすればよいですか?
ポリゴンでハイパーリンクをアクティブにするには:
1.ハイパーリンクを右クリックします。
2. [エクスポートオプション...]を選択します。
3.ポップアップウィンドウ、ハイパーリンクエクスポートオプションが表示されます。
4.ポップアップウィンドウの左上隅には、このハイパーリンクをエクスポートする小さな目盛ボックスが表示されます。このボックスにチェックを入れてWordへのリンクを有効にします。
Nexusの一般的なワークフロー1:システムの準備(システム設定、マスキング、キャリブレーション)
1. Nexus内で収集するすべてのアナログデバイスとデジタルデバイスがオンになっていることを確認します。システムの電源を入れてから45分以上待ってから校正してください。
注意:較正は、カメラが動いたときに行わなければなりません。好ましくは、カメラは、システムが使用される少なくとも毎日較正される。
2. Nexusを開きます。すべてのカメラが自動的に[システム]タブに表示されます。
3.データ収集に適切なシステム構成ファイルを選択します。設定されたアナログデバイスがデバイスの下に表示されます。設定されたデジタルデバイスを追加し、Devices> Add Digital Deviceを右クリックし、適切なデバイスを選択します。
アナログ/デジタルデバイスが正しくセットアップされていることを確認してください。たとえば、フォースプレートがある場合は、力ベクトルが正しいことを確認します。
4.すべてのカメラを選択し、カメラVueに移動します。すべての反射物質またはマーカーがボリュームから除去されていることを確認します。反射領域を除去できない場合は、マスクされます。
5.ツールペイン>システム準備ボタン>マスクカメラに進みます。 [開始]を選択してカメラをマスクします。既存のマスクは削除され、新しいマスクに置き換えられます。すべての反射が青いマスクで覆われたら、停止を選択します。
6. [キャリブレーションカメラ]に移動し、[開始]を選択します。ワンドがボリューム全体に移動すると、Nexusはキャリブレーションを開始します。すべてのカメラがワンドを特定のフレーム数だけ記録したら、Nexusはフィードバック値を計算します。較正が良好であることを確認するには、カメラ較正フィードバックテーブルを参照してください。
7.カメラVueを3Dパースペクティブに変更します。ワンドをボリュームの原点に設定します。 Set Volume Origin> StartとSetに移動して、ワンドの周りにカメラを配置します。
システムの準備が完了し、データキャプチャに移行することができます。
NexusでSubjectのキャリブレーションを実施するのはなぜですか?
Subjectを較正することで、NexusはSubjectのサイズとマーカの正確な配置に関してSubject固有のパラメータを計算することができます。 Subjectのキャリブレーションにより、リアルタイム計測およびオフライン処理中の自動ラベル付けが向上します。
Subjectのキャリブレーションは各試行の前ではなく、各計測セッションの開始時にキャリブレーションする必要があります。 ただし、マーカの位置が変わった場合、たとえばマーカが落ちた場合やマーカが移動した場合などは再度キャリブレーションを行なってください。
Nexusのマーカーステータスを確認するにはどうすればよいですか?
テンプレートを作成または変更するときは、各マーカーにStatusプロパティがあることに気づくでしょう。 マーカーのStatusは、Required、Optional、またはCalibration Onlyのいずれかに設定されます。 マーカーの状態は、テンプレートの再構成とラベル付けの方法に影響します。
必須:キャリブレーショントライアル中に必要なマーカーと、すべてのダイナミックトライアルが必要です
キャリブレーションのみ:これらのマーカーはキャリブレーショントライアル中に使用され、ダイナミックトライアルのマーカーリストから削除されます。
オプション:オプションのマーカーが較正の対象にある場合、Nexusはすべての動的な試行中にそのマーカーが対象に残ることを期待します。 キャリブレーション中にマーカーが存在しない場合、オプションのマーカーはマーカーリストから削除されます。
どこでレガシーインストーラーはダウンロードできますか?
VICONサポートへお問い合わせください。
どのBaslerドライバがNexus 2でサポートされていますか?
BaslerデジタルカメラをNexus 2.6に接続する場合は、ViconのWebサイトから入手可能なBasler Pylon5 SDKおよびドライバ(v5.0.0)に更新してください。
Intel i340、i350、またはi210ネットワークカードを使用している場合は、ドライバをインストールするときに、パフォーマンスドライバではなくフィルタドライバのオプションを選択します
重要
Pylon5ドライバは次をサポートします:
Basler GigEカメラは、Windows 10とWindows 7の両方で使用できます。
Basler FireWireカメラ(A600シリーズ)はWindows 7のみです。
Oxford Foot Modelとは何ですか?
Nexus 2の現在のリリースバージョンには、Oxford Foot Modelが含まれています。
Oxford Foot Modelは、Oxford Universityと協力してNuffield整形外科センターによって開発され、検証されました。 Oxford Foot ModelのVicon実装では、使いやすいプラグインをユーザーに提供します。このプラグインは、Nexus 1の処理パイプラインに含めることができます。
Oxford Foot Modelプラグインは、Woltring Filter、Gait Cycleイベント検出、Plug-in Gaitなどの通常の歩行プラグインを使用して、パイプラインにまっすぐに収まるように設計されています。
Oxford Foot Modelインストーラおよびリリースノートは、以下の関連ページからダウンロードできます。
Oxford Foot Modelのグラフ出力の順番はどのような順序ですか? 正/負の値は何ですか?
後足および前足のグラフがシーケンスで出力されます。
1.矢状面。 横断面; 2。 3.正面。
陽性は背屈、逆転/内転、内転/内転である。
歩行以外の状況でOxford Foot Modelを使用することはできますか?
ランニング、階段登り、ジャンプに使用されています。 カメラの空間的および時間的解像度が適切であり、マーカーがうまく張り付いていることを確認するだけです。
Oxford Foot Modelはグローバルな角度を出力しますか?
はい、脛骨(TIBA)と後足(HFTFL)用です。
$ TravelDirectionXパラメータが正しいことを確認する必要があります(xが歩行方向を表すときは "1"、yが歩行方向を表すときは "0" ")
Oxford Foot Modelでは、足の前足と前足のフラットオプションは何を使用しますか?
ほとんどの子供が特にフロアの床に前向きに立って立っていないため、一般的に "前足フラット"オプションは使用されていません。 ヒールを下にして立てることができれば、「ヒンドフットフラット」を使用することができます。 足のモデルと一緒にPlugInGaitを使用する場合は、新しいHEEマーカーがPlugInGaitモデルで使用される足のモデルコードによって作成されるため、静的試行で足のモデルの後にPlugInGaitモデルを再実行する必要があります HEEマーカーは、他のマーカーが踵骨に存在するため、正しい位置に置くことができない)。 元のHEEマーカー位置は、ヒンドフットセグメント起点として維持される。
Oxford Foot Modelでは、アーチ高さ指数は何ですか?
アーチ高さ指数は、D1M、P5M、およびD5Mを足長(TOE - HEE)で割った値で定義される平面からのP1Mマーカーの垂直距離として計算されます。 ミッドフットはリンク機構とみなされ、現在は直接的にモデル化されていない。
Oxford Foot Modelでknee rotation(膝関節内外旋)グラフがPlug-in Gaitと比べて異なるのはなぜですか?
Oxford Foot Modelのコードでは、膝の角度を計算するために捻じれた脛骨を使用します(つまり、脛骨のねじれを考慮します)。Plug-in Gait Modelでは、捻じれていない脛骨を使用します( 静的な試行では膝の内外旋はゼロです)。
tibial torsion(脛骨ねじれ)はOxford Foot Modelに含まれていますか?
はい、モデルは「tibial torsion」フィールドに値がないと実行されません。 これは手動で入力することも、通常の方法で計算することもできます。
Vicon Nexus Systemを実行するために推奨されるPCの仕様は何ですか?
Viconは、Vicon Nexus Systemで以下の3つの仕様を推奨しています。古いバージョンのViconソフトウェアを使用している場合は、Viconに連絡して、PCをアップグレードする場合に問題やドライバの制限がないことを確認してください。選択はアプリケーションの要件とシステムのサイズによって異なります。
次の点に注意してください:
Windows 10(64ビット)テスト済みおよびサポートされるOS
上記の.NET Framework 4.5
2 GB NVIDIA Quadro K620テスト済みおよびサポートされたグラフィックスカード
インテル・イーサネットi350 / i340 T4サーバー・アダプターRJ45 PCI-Eおよびインテル・イーサネットi210-T1 GBE NICテスト済みおよびサポートされているネットワーク・カード(NIC)
Corsair Neutron GTX CSSD 240GB 2.5またはSamsung SSD 850 EVO 250GB - テスト済みおよびサポート
標準PC
Intel XeonプロセッサE5-1620 v3(4コアHT、3.5 GHzターボ、10 MB)
16GB(4x4GB)2133MHz DDR4 ECC RDIMM
2 x 2TB 3.5インチシリアルATA(7,200 Rpm)ハードドライブ
非RAID
8倍スリムラインDVD +/- RWドライブ
2 GB NVIDIA Quadro K620(DP、DL-DVI-I)(1DP〜SL-DVIアダプタ)
Windows 10 Pro英語
インテル・イーサネットi350 T4サーバー・アダプターRJ45 PCI-E - Viconシステムに接続する
デュアルビデオPC
Intel XeonプロセッサE5-1620 v3(4コアHT、3.5 GHzターボ、10 MB)
16GB(4x4GB)2133MHz DDR4 ECC RDIMM
2 x 2TB 3.5インチシリアルATA(7,200 Rpm)ハードドライブ
非RAID
8倍スリムラインDVD +/- RWドライブ
2 GB NVIDIA Quadro K620(DP、DL-DVI-I)(1DP〜SL-DVIアダプタ)
Windows 10 Pro英語
1 Corsair Neutron GTX CSSD 240GB 2.5 - ビデオデータを書き込む
1オフintelイーサネットi350 T4サーバーアダプターRJ45 PCI-E - Viconシステムとビデオカメラを接続する
クワッドビデオPC
Intel XeonプロセッサE5-1620 v3(4コアHT、3.5 GHzターボ、10 MB)
16GB(4x4GB)2133MHz DDR4 ECC RDIMM
2 x 2TB 3.5インチシリアルATA(7,200 Rpm)ハードドライブ
非RAID
8倍スリムラインDVD +/- RWドライブ
2 GB NVIDIA Quadro K620(DP、DL-DVI-I)(1DP〜SL-DVIアダプタ)
Windows 10 Pro英語
2 Corsair Neutron GTX CSSD 240GB 2.5
1オフintelイーサネットi350 t4サーバーアダプターRJ45 PCI-E - ビデオカメラを接続する
1オフINTEL ETHERNET i210-T1 GBE NIC - Viconシステムを接続する
Vicon Tracker Systemを実行するための推奨PC仕様は何ですか?
Viconは、Vicon Tracker Systemで以下の3つの仕様を推奨しています。古いバージョンのViconソフトウェアを使用している場合は、Viconに連絡して、PCをアップグレードする場合に問題やドライバの制限がないことを確認してください。選択はアプリケーションの要件とシステムのサイズによって異なります。
次の点に注意してください:
Windows 10および11(64ビット)テスト済みおよびサポートされるOS ※Windows11はTracker4ソフトウェアのみ対応
上記の.NET Framework 4.5
2 GB NVIDIA Quadro K620テスト済みおよびサポートされたグラフィックスカード
インテル・イーサネットi350 / i340 T4サーバー・アダプターRJ45 PCI-Eおよびインテル・イーサネットi210-T1 GBE NICテスト済みおよびサポートされているネットワーク・カード(NIC)
標準PC
Intel XeonプロセッサE5-1620 v3(4コアHT、3.5 GHzターボ、10 MB)
16GB(4x4GB)2133MHz DDR4 ECC RDIMM
2 x 2TB 3.5インチシリアルATA(7,200 Rpm)ハードドライブ
非RAID
8倍スリムラインDVD +/- RWドライブ
2 GB NVIDIA Quadro K620(DP、DL-DVI-I)(1DP〜SL-DVIアダプタ)
Windows 10 Pro英語
インテル・イーサネットi350 T4サーバー・アダプターRJ45 PCI-E - Viconシステムに接続します。
Viconソフトウェアではどのオペレーティングシステム(OS)を使用できますか?
現在のリリースバージョン : Windows 11 / Windows 10 / Windows 7 / Linux / OSX
Shōgun1.0.1 : 64ビット/64ビット/x/x
Nexus 2.6.1 : 64ビット/64ビット/x/x
Tracker3.5.0 : 64ビット/64ビット/x/ x
Polygon4.3.3 : 64ビット/64ビット/x/ x
CaraLive 1.3.0 : x/64ビット/x/ x
CaraPost 1.2.0 : x/64ビット/x/ x
Pegasus 1.2.0 : x/64ビット/x/ x
ProCalc 1.1.0 : x/64ビット/x/ x
ProEclipse 1.1.1 : x/64ビット/x/ x
DataStream SDK 1.7.1 : 64ビット/64ビット/64ビット/10.11
BodyBuilder3.6.4 : x/64ビット/x/ x
Brade3.4.1 : 64ビット/64ビット/x/x
.NET Framework 4.5と3.5を適切なOSでインストールする必要があります。
プライマリオペレーティングシステム - Windows 10 (一部Windows 11)
以下はWindows 11に対応しています。
Nexus2.16以降 (対応カメラシリーズ:Valkyrie/Vantage/Vero/FLIR/Vue)64bitのみ
Nexus Insight1.0以降
Tracker4以降 (対応カメラシリーズ:Valkyrie/Vantage/Vero)64bitのみ
※32bitおよび上記以外のカメラシリーズについてはNexus2.12.1以降、Tracker3(2023年終売につきダウングレード不可)をご利用ください。
Vicon Nexusは、他のMicrosoft Windowsオペレーティングシステムでインストールして機能することがありますが、Viconでは正式にサポートまたは推奨されていません。
レガシーバージョンについては、Viconサポートにお問い合わせください
ネットワークカードを設定するにはどうすればよいですか?
1.ネットワークと共有センターを開き、アダプタ設定の変更に移動します。 Vicon Valkyrie / Veroカメラは1つのポートに指定されています。接続されたVue(またはBonita Video)カメラごとに、追加のネットワークポートが使用されます。
2.適切なポートを右クリックし、[プロパティ]に移動します。 [ローカルエリア接続のプロパティ]ウィンドウが開きます。インターネットプロトコルバージョン4(TCP / IPv4)のみが選択されていることを確認してください。
3.リストから[インターネットプロトコルバージョン4(TCP / IPv4)]を選択し、[プロパティ]を選択して適切なIPアドレスを割り当てます。
a.Valkyrie / Veroカメラは以下のIPアドレスを持ちます:192.168.10.1とサブネットマスク:255.255.255.0
b.最初のVUEカメラのIPアドレスは192.168.10.2、サブネットマスクは255.255.255.0です
c.最後のIP値が1つ増えるごとに、追加のVUEカメラが追加されます。たとえば、2番目のVUEカメラは192.168.10.3になります。
インターネットプロトコルバージョン4(TCP / IPv4)のプロパティを閉じるには、[OK]を選択します。もう一度OKをクリックして、ローカルエリア接続のプロパティを閉じます。これにより、すべての変更が保存されたことが確認されます。
4.ネットワークポートの名前を変更して、容易に識別できるようにしてください。 ViconMX、VUE1、VUE2など
詳細は、Downloads> DocumentationにあるPCSetupforViconSystems.pdfの「Configuring Ports」を参照してください。