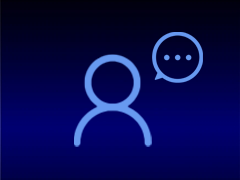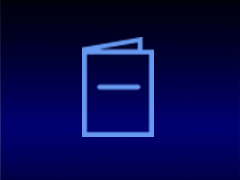Viconライセンスドングルの動作に関する問題(起動エラー)について
VICON社の調査により、Windows11をご利用のお客様の中で、Vicon Product Licensingソフトウェアにてドングルを認識できない問題が発生していることが確認されました。
具体的な影響を受けるシステム構成については引き続き調査中ですが、Vicon Product Licensingのバージョン依存ではないとのことです。
現時点での対処法として、Sentinel System Driversの最新バージョン(ver7.6.1)をダウンロードおよび上書きインストールをいただくことで解決することが可能です。
最新バージョン(ver7.6.1)は下記のリンクからダウンロードをお願い致します。
https://supportportal.thalesgroup.com/csm?id=kb_article_view&sys_kb_id=e88691ba37edcb08cc47261953990e80&sysparm_article=KB0016514
「Sentinel System Driver 7.6.1 for Windows (KB0016514) 」
また、こちらに併せてお使いのPCのWindowsセキュリティ設定が別途必要になるケースがございます。
FAQ「Safenet USBドングルライセンスでソフトウェアが起動できない」をご参照ください。
Safenet USBドングルライセンスでソフトウェアが起動できない
Safenet USBドングルライセンスを使用する際は、別途ドングルドライバがPCにインストールされている必要があります。
Nexus2.14以降のソフトウェアインストーラーおよびTracker3、Tracker4ではインストール時に自動的にドングルドライバがインストールされます。
うまくドングルドライバがインストールされない場合は、別途「SentinelSystemDriverInstaller7.6.1.exe」を個別に再度インストールを実施してください。
ドングルドライバがインストールされていない際は、USBポートにドングルを挿入してもドングルのランプが点灯いたしません。
最新バージョン(ver7.6.1)は下記のリンクからダウンロードをお願い致します。
https://supportportal.thalesgroup.com/csm?id=kb_article_view&sys_kb_id=e88691ba37edcb08cc47261953990e80&sysparm_article=KB0016514
「Sentinel System Driver 7.6.1 for Windows (KB0016514) 」
また、Safenetはドングルと対になる専用のライセンスファイルが必要です。紛失もしくは見当たらない場合は、弊社までお問合せください。
Vicon Lisensing Managerで初回のみライセンスアクティベート・認証作業が必要になります。その後、USBドングルライセンスが使用可能です。
上記作業を行ってもソフトウェアが起動できずエラーが表示される場合は、お使いのPCのWindowsセキュリティの設定問題が考えられます。
Windows10および11では、悪意のあるソフトウェアによる攻撃からデバイスを保護するために役立つWindowsセキュリティ オプションが組み込まれています。
「コア分離」機能です。
Windows [スタート]ボタン→[設定]→[更新とセキュリティ]→[Windowsセキュリティ]→[デバイスセキュリティ]→[コア分離の詳細]を選択します。
メモリ整合性は、コア分離の機能です。 [メモリ整合性] 設定を[オン]にすることで、攻撃の発生時に悪意のあるコードによる高セキュリティプロセスへのアクセスを防ぐことができますが、問題を回避するためには、この機能は[オフ]にしてく必要があります。
Nexusの一般的なワークフロー2:データの取得(キャリブレーションとダイナミックトライアル)
1.データ管理に行き、件名にセッションフォルダが作成されていることを確認します。
2.リソースペインの[サブジェクト]タブに移動し、ラベルのスケルトンから新しいサブジェクトを作成します。
被験者は、関連するラベリングスケルトンを括弧で括って下にリストされます。
3.ツールペイン> Subject Preparationボタンに移動し、件名の校正を行います。ベースポーズのボリュームの中央に、すべてのマーカーが表示された状態でスタンドを立てます。 Subject CalibrationでStartを選択します。
データの良いフレームは1つだけ必要です。すべてのマーカーが表示された試行がキャプチャされたら、[停止]を選択します。
注:ワークフローは、プラグイン・ガイト・テンプレート用です。他のものを使用している場合は、モーション校正試行の範囲が必要な場合があります。
4. Nexusはオフラインになり、即時処理の試用版を開きます。ロードされたトライアルのマーカーを再構築します。
AutoInitializeパイプラインを実行した後、Plug-in Gait Staticを実行して、ラベルを付けるために対象を較正し、Plug-in Gaitを実行します。
注:校正パイプライン操作を実行する前に、マーカーラベル(ホットキー:CTRL +スペース)の精度を確認してください。
5.試用版とサブジェクトを保存します。その後、オンラインに戻ります。 6.ダイナミックトライアルを収集できるようになりました。
[キャプチャ]タブを選択し、[キャプチャ]セクションに移動し、[開始]を選択してデータ収集を開始します。トライアルの名前をSubject Name Cal 02からデータ収集に関連するものに変更します。
ライセンスサーバーに関する情報を表示するにはどうすればよいですか?
Vicon Automated Unified Licensing Toolダイアログボックスでは、現在使用されているライセンスサーバーに影響を与えることなく、使用可能なすべてのライセンスサーバーに関する情報を表示できます。これをする:
1. Vicon製品ライセンスを開きます。
2. Vicon Automated Unified Licensing Toolダイアログボックスで、必要なライセンスサーバーが上部のLicense Serverフィールドに表示されていない場合は、ダイアログボックスの右上にあるChangeをクリックします。
3. [ライセンスサーバーの選択]ダイアログボックスの[オプション]領域で、次のいずれかを実行します。
ローカルのスタンドアロンライセンスと通勤ライセンスを表示するには、ローカルにインストールされたライセンスサーバーから[ライセンスの表示]を選択します。
または、指定したライセンスサーバー上のライセンスを表示するには、[ライセンスサーバー]フィールドに必要なサーバーの名前を入力します。
ライセンスサーバーの名前がわからない場合は、[Discover]をクリックし、[Available Servers]リストでライセンスサーバーをダブルクリックします。
4. [OK]をクリックします。
Vicon Automated Unified Licensing Toolダイアログボックスの上部にあるLicense Serverリストには、指定されたライセンスサーバーのライセンスが表示されます。
コミューターライセンスとは何ですか?
シートをネットワークライセンスからチェックアウト(貸借)することで、指定した日数、ライセンスサーバーネットワークに接続されていないマシンで使用することができます。 次のいずれかの座席をチェックすることができます:
ネットワーク上のマシン(以下のネットワークマシンにチェックアウトを参照)。これにより、マシンがネットワークに接続されなくなったときにViconソフトウェアを使用できるようになります。 または
ネットワークに接続されていないマシン(下記のリモートマシンにチェックアウトするを参照)
コミューターライセンスが不要になった場合は、再度チェックインして、ライセンスサーバーネットワークから通常どおりに使用できるようにします。 ライセンスは、指定されたチェックアウト期間の終了時に自動的にチェックインされるか、手動で早期にチェックインすることができます(リモートでチェックアウトされたライセンスには適用されません)。
ネットワークマシンのライセンスをチェックアウトするにはどうすればよいですか?
ライセンスサーバーネットワーク上のマシンで使用する既存のライセンスのシートをチェックすることができます。これにより、Viconソフトウェアは、ネットワークに接続されなくなったときにマシンで使用できるようになります。
ライセンスサーバーネットワーク上のマシンに座席を確認するには:
1.後でリモートで使用するネットワークマシンで、Vicon Product Licensingを開きます。
2.ダイアログボックスの上部にあるライセンスサーバーリストで、チェックアウトするシートが含まれているライセンスを右クリックし、チェックアウトをクリックします。
3. [ライセンスのチェックアウト]ダイアログボックスで、ライセンスをリモートで使用する日数を指定し、[チェックアウト]をクリックします。
チェックアウトされたライセンスはVicon Automated Unified Licensing Toolダイアログボックスの上部にあるLicense ServerリストのType列にCommuterでフラグが立てられています。
リモートマシンにチェックアウトするにはどうすればよいですか?
上記のネットワークマシンへのライセンスをチェックアウトする方法(「ネットワークマシンへのライセンスをチェックアウトする方法」を参照)に加えて、Vicon Automated Unified Licensing Tool(VAULT)を実行しているマシンのライセンスをチェックアウトすることもできます。 ライセンスサーバーを含むネットワークには接続されていません。 これには次の手順が含まれます。
リモートマシン上では、ロックコードを生成し、それをライセンスサーバーネットワーク上のマシンのユーザーに送信します。
ネットワークマシンでは、コミューターライセンスをチェックし、リモートユーザーに送信します。
リモートマシンでは、コミュータライセンスを保存して有効にします。
リモートマシンでロックコードを生成できますか?その方法は?
ロックコードを生成するには:
1. Vicon製品ライセンスを開きます。
2. Vicon Automated Unified Licensing Toolダイアログボックスで、View Remote Locking Codeをクリックします。
3. [現在のマシンのロックコード]ダイアログボックスで、ネットワークライセンスサーバーが使用できるユーザーの電子メールアドレスを入力し、[送信]をクリックするか、後で送信する文字列に保存するか、必要な場所を入力するか、 ファイル名に保存をクリックし、ダイアログボックスを閉じます。
ライセンスサーバーにアクセスできる人は、次のように、リモートマシン上で使用するためのコミューターライセンスをチェックアウトすることができます。 - ネットワークマシンでは、どうすればよいですか?コミュータライセンスをチェックしますか?
ネットワークマシンでは、どのようにチェックアウトできますか?
ライセンスをチェックアウトするには:
1. Vicon製品ライセンスを開きます。
2.ダイアログボックスの上部にあるLicense Serverリストで、必要な製品の通勤者ライセンスを許可するライセンスを右クリックします。
選択したライセンスで通勤者ライセンスが許可されている場合、コンテキストメニューに[チェックアウト]オプションが表示され、ダイアログボックスの下部に[ライセンスのチェックアウト]ボタンが表示されます。
3. [チェックアウト]をクリックし、[ライセンスのチェックアウト]ダイアログボックスで次の操作を行います。
a。ライセンスをリモートで使用する日数を指定します。
b。右側の下向きの矢印をクリックして[拡張オプション]を展開し、[リモートチェックアウト]をクリックします。
注意:ライセンスがチェックアウトされたままになる日数を過大評価しないでください。リモートチェックアウト後、指定した日数が切れるまでライセンスを再度チェックインすることはできません。
4. [リモートコミュータライセンスのチェックアウト]ダイアログボックスで、リモートコンピュータのユーザーが電子メールまたは送信したリモートコンピュータのロックコード文字列を入力します(「リモートコンピュータの場合」を参照してください)方法:ロックコードを生成する?チェックアウトをクリックします。
5. [Commuter Licenseの保存]ダイアログボックスで、保存されているコミュータライセンスのパスとファイル名を入力または参照し、[ファイルに保存]をクリックしてダイアログボックスを閉じます。コミュータのライセンスは、ライセンスファイル(* .lic)として保存されます。
6.保存した通勤者ライセンスファイルをリモートユーザーに電子メールで送信します。
次に、リモートユーザーは、次の手順で説明するように、リモートマシン上のチェックアウトされた通勤者ライセンスを保存してアクティブにすることができます。
リモートマシンでコミュータライセンスの保存と認証は可能ですか?
コミュータライセンスを保存して有効にするには:
1.ネットワークマシンで、「どうすればいいですか?」を参照して、送信されたファイルを保存します。 Windowsデスクトップ(またはC:\ Users \ Public \ Documents \ Vicon \ Licensing)にコピーします。
2. Vicon Product Licensingを開き、ライセンスのアクティベーションをクリックします。
3.ファイルをライセンスネットワークユーザーから受信したときとファイルからコピーしたときのどちらの文字列かによって、次のいずれかを実行します。
[License File Activation]フィールドで、ライセンスファイル(* .lic)の場所を入力または参照し、[Activate from File]をクリックします。 または
テキストをLicense Activation文字列フィールドにコピーし、Activate from Stringをクリックします。
4. [ライセンスのアクティブ化]ダイアログボックスを閉じます。
Vicon Automated Unified Licensing Toolダイアログボックスの上部にあるLicense Serverリストでは、チェックアウトされたライセンスには、TypeカラムにCommuterとフラグが立てられています。
なぜライセンスを取り消すのですか?
そのライセンスシートを他のコンピュータで使用できるようにするには、ライセンスを取り消す必要があります。 ライセンスを取り消す場合の例を次に示します。
ラップトップでライセンスを取得した学生がラボを離れます
コンピュータが再フォーマットされます。
コンピュータが交換されます
ライセンスの取り消しの詳細については、ライセンスの取り消しの方法に関するFAQを参照してください。
ライセンスを取り消すにはどうすればいいですか?
ライセンスを取り消して再発行できるようにするために必要な手順を以下に示します。
1.スタート>プログラム> Vicon> LicensingフォルダからVicon Product Licensingユーティリティを実行します。
2.ライセンスの取り消しは、ライセンスサーバーコンピュータで実行する必要があります。 ライセンスサーバーを「localhost」に変更して、ローカルライセンスのみを表示できるようにします。
3.メインリストから取り消すライセンスを選択します。
4.ウィンドウの下部にある[ライセンスの取り消し]をクリックします。
5.あなたの個人的な詳細を記入してください。
6. [取り消し]をクリックして、ファイルに要求を保存します。
このファイルをsupport @ vicon.comに送信するか、アクティブなライセンスケースに返信してください。
要求ファイルを受け取ったら、ライセンスを再発行することができます。 あなたが希望する場合は、免許を要求する方法についてさらに指示を受けます。
ライセンスシートはいくつですか?
ライセンスシートの情報については、お問い合わせください。
どこでHASP4ドライバをダウンロードできますか?
Sentinel HASP / LDK - Windows GUIランタイムインストーラ
GUIベースのインストールパッケージまたはコマンドラインベースのパッケージの2つの選択肢があります。いずれも動作しますが、コマンドラインパッケージはもう少し複雑です。
GUIインストールの手順:
1.接続されているHASPキーをすべて取り外します。
2. .zipファイルをダウンロードして、セットアップインストーラを抽出して実行します。
3.画面の指示に従います。
4. HASPを再接続します。 USB HASPキーは新しいハードウェアとして検出する必要があります。 Windowsがドライバを検索すると、「お使いのデバイスは使用可能です」というメッセージが表示されます。
コマンドラインインストールの手順:
ダウンロードしたら、 'hicon.zip'と 'DiagnostiX.zip'の両方を 'Vicon |ハプス 'ディレクトリに保存されます。次に、ドライバをインストールするには、次の手順を実行します。
1. [スタート]メニューから[コマンドライン]を開きます。実行|タイプ:cmd | OK'。
2. 'Vicon |ハプス 'ディレクトリを使用して、' cd Vicon Hasp 'またはあなたのPC上のディレクトリの適切なパスを指定します。
3.コマンドプロンプトで次のように入力します。
Hinstall.exe -i -ct = IBM -cnt = YES
'HASP Device Driver Install Utility - Please Wait ...'というダイアログが表示され、 'Aladdin Device Driver Installation Utility for Win32 - 操作が正常に完了しました。'というダイアログが表示されます。
これが正常にインストールされたことを確認するには:
1. 'DiagnostiX.zip'を「Vicon」に解凍します。前述のようにPCのHaspディレクトリ
2.結果の 'diagnostix.exe'をダブルクリックしてインストーラを実行します。
3.「システム情報」の下のドライバのバージョンを確認します。 Dongleのドライバとサービス| HASPドライバー。